Speed Up Your Windows 11 Laptop
If your computer feels slower than usual, don’t panic. In many cases, the issue isn’t hardware-related — it’s just background clutter, outdated files, or corrupted system components.
In this guide, I’ll show you how to speed up your Windows 11 laptop using only built-in tools, no third-party software required.
🧹 1. Use Disk Cleanup#
Windows includes a classic tool called Disk Cleanup that helps remove temporary files and system junk.
How to use it:
- Press
Win + Sand typeDisk Cleanup - Select the system drive (usually
C:) - Click “Clean up system files”
- Select all checkboxes you want to delete, then press OK
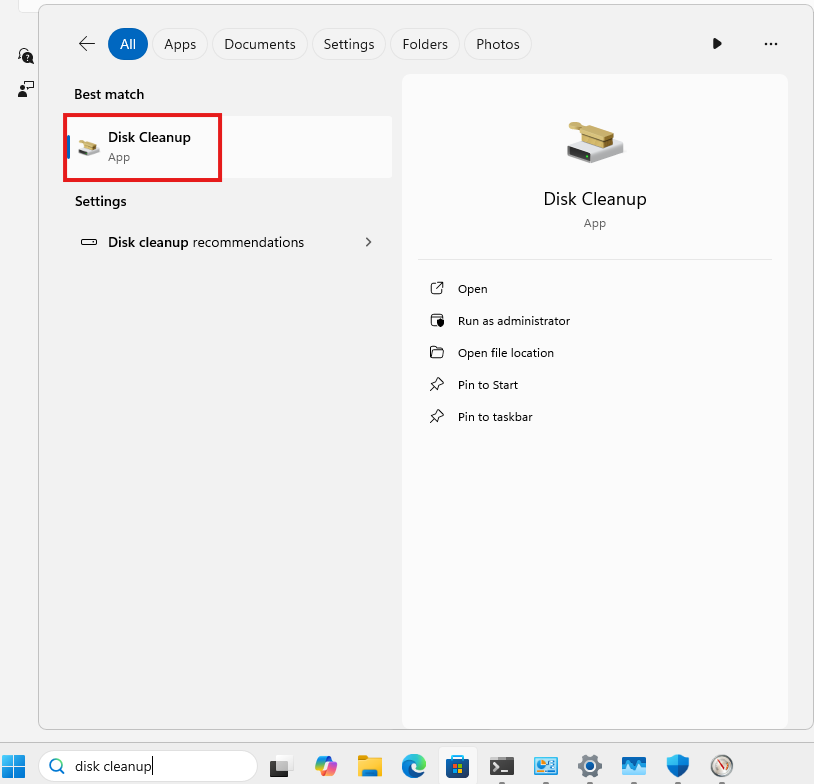
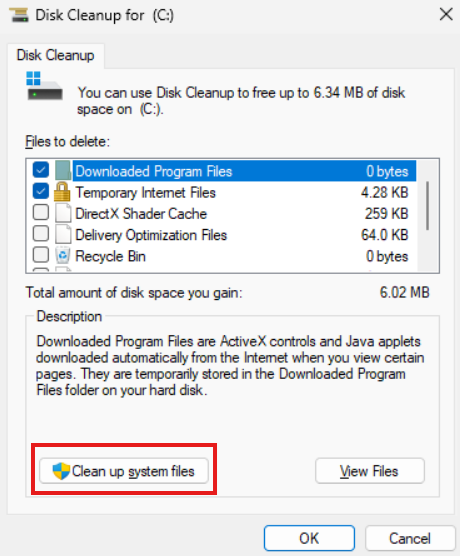
🛠 2. Run System File Checker (SFC)#
Corrupted or missing system files can cause performance issues.
How to run it:
- Open PowerShell (or the CommandPrompt) as Administrator
- Type the following command and press Enter:
sfc /scannow
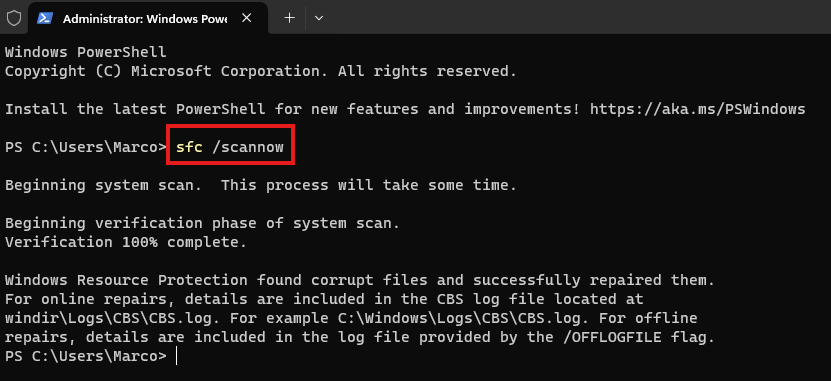
🧠 Don’t interrupt the scan. It can take a few minutes.
🚀 3. Disable Unnecessary Startup Apps#
Too many apps launching at startup = slower boot time.
- Go to Settings → Apps → Startup
- Toggle off what you don’t need
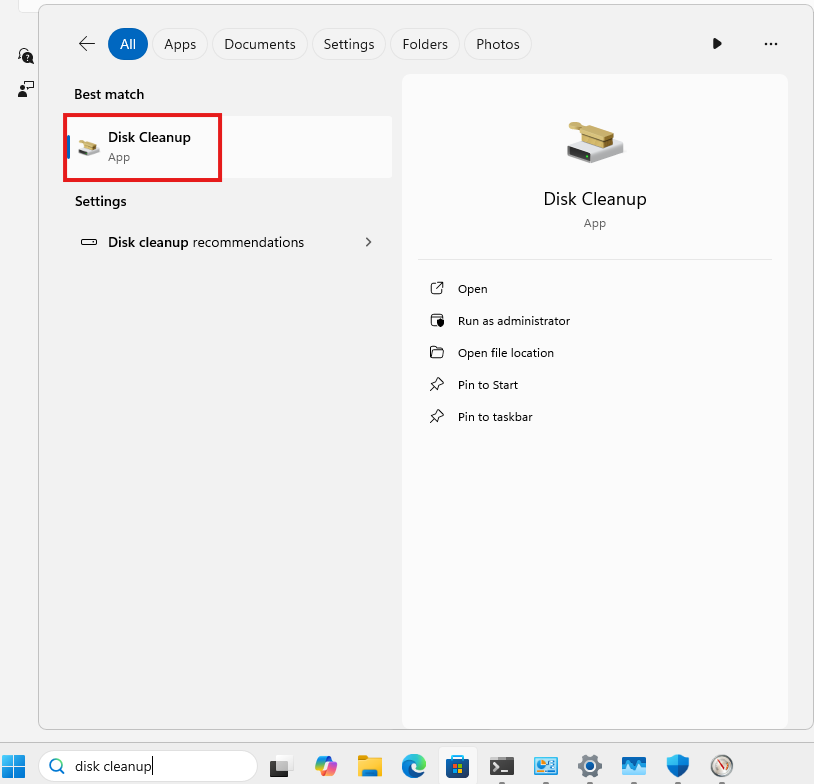
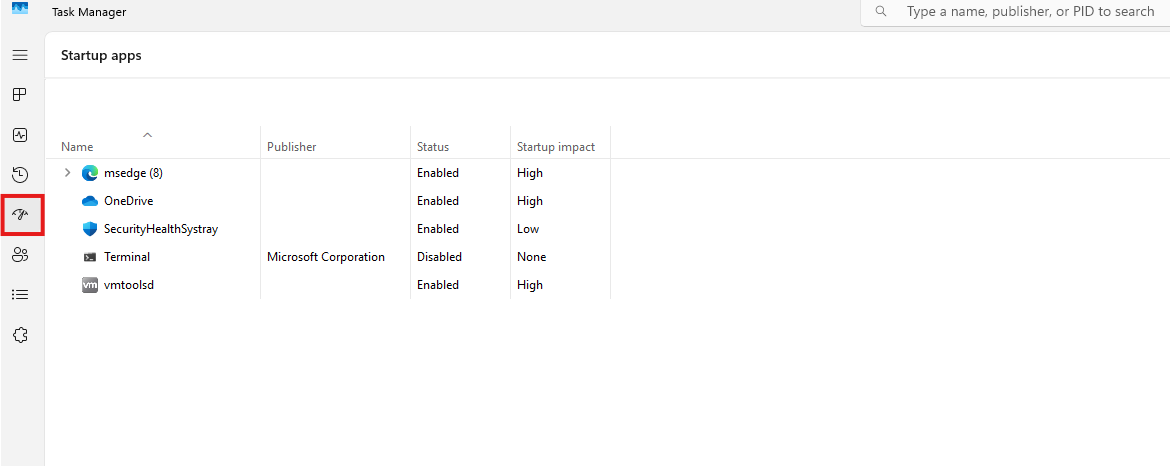
🔍 4. Check Resource Usage in Task Manager#
Use Task Manager to see what’s slowing your system.
- Open with
Ctrl + Shift + Esc - Check the CPU, Memory, or Disk columns
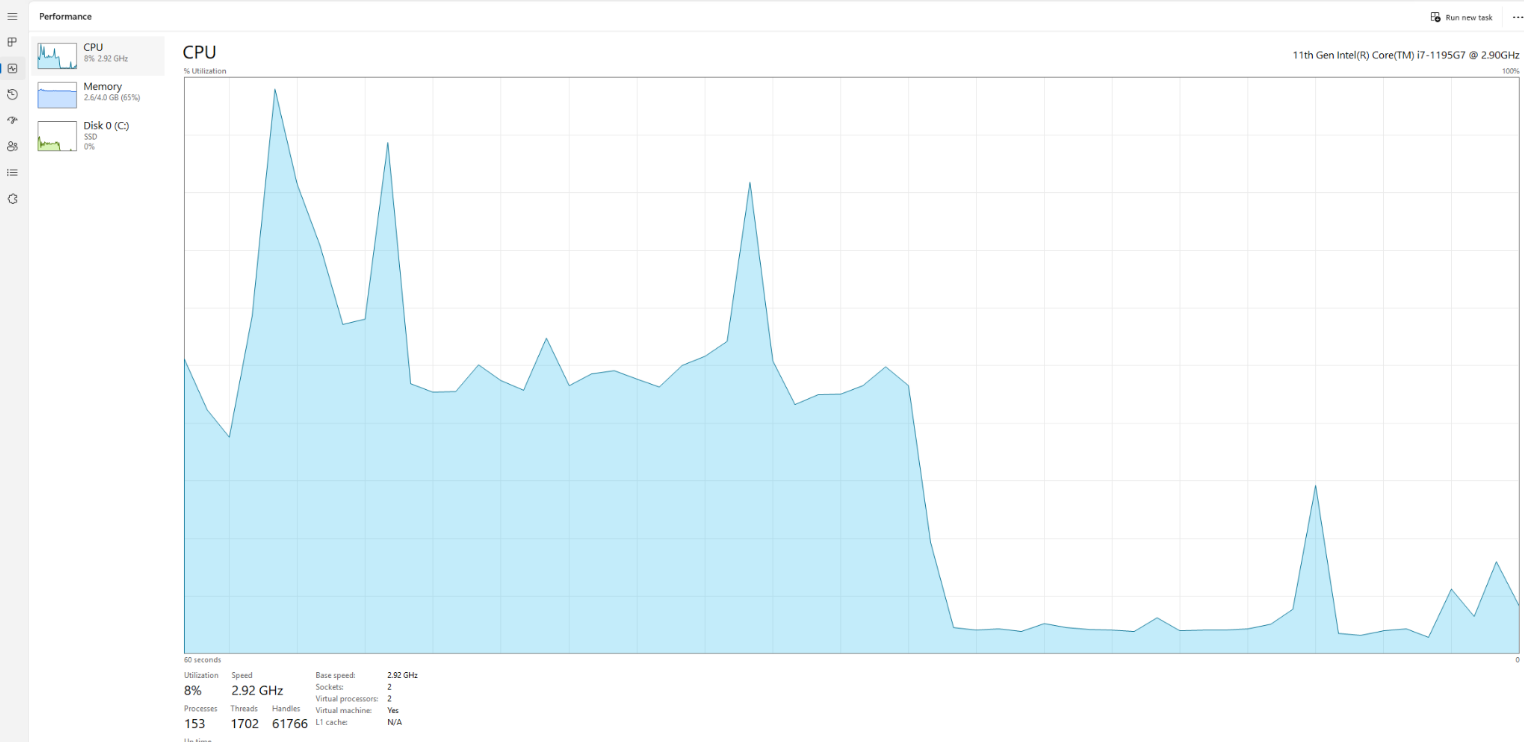
💡 5. Turn On Storage Sense#
Storage Sense helps free up space automatically by deleting temp files and cloud-backed items.
- Go to Settings → System → Storage
- Enable Storage Sense and configure it
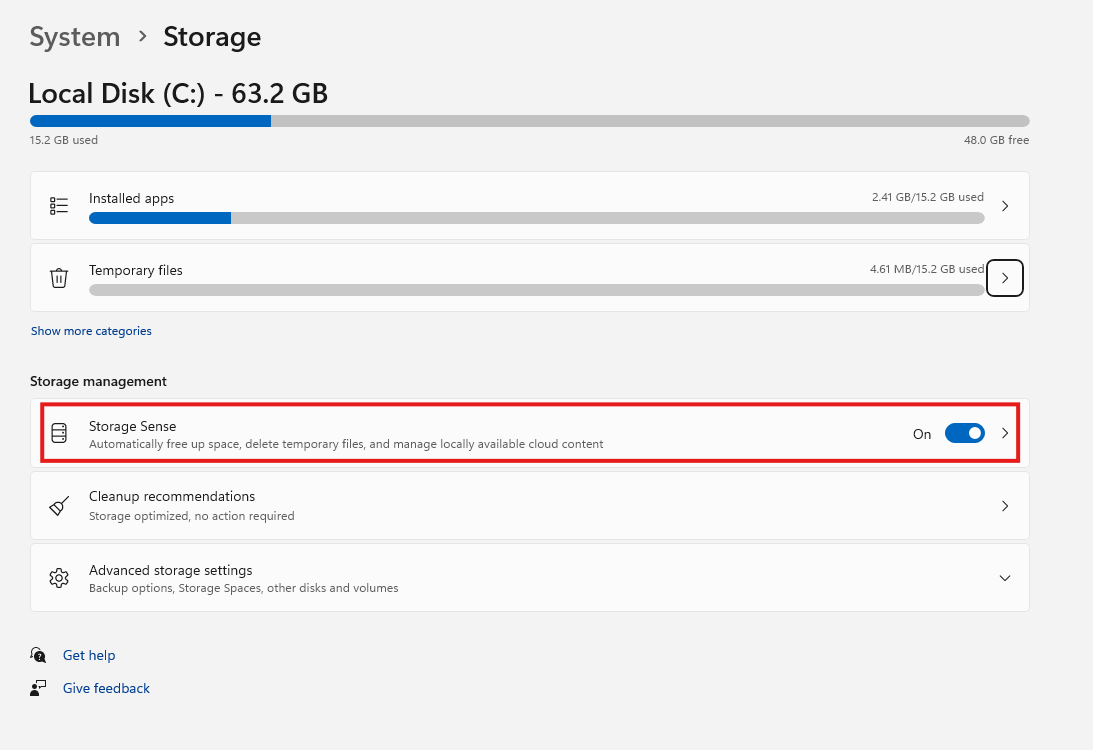
🛡 6. Scan for Malware with Windows Security#
Sometimes a slowdown is due to malware.
Steps:
- Go to Settings → Privacy & Security → Windows Security
- Open Virus & threat protection
- Click Scan options
- Choose Microsoft Defender Offline Scan
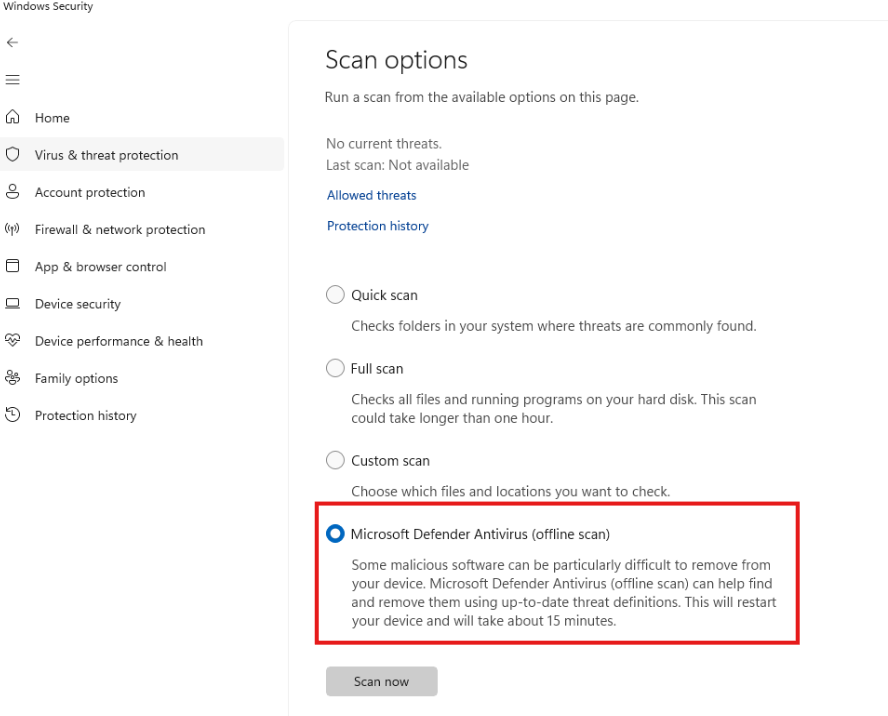
🧪 7. Use Performance Monitor (Advanced)#
Use this tool to monitor system performance over time.
- Open Run with
Win + R - Type
perfmonand press Enter - Explore the overview and live graph
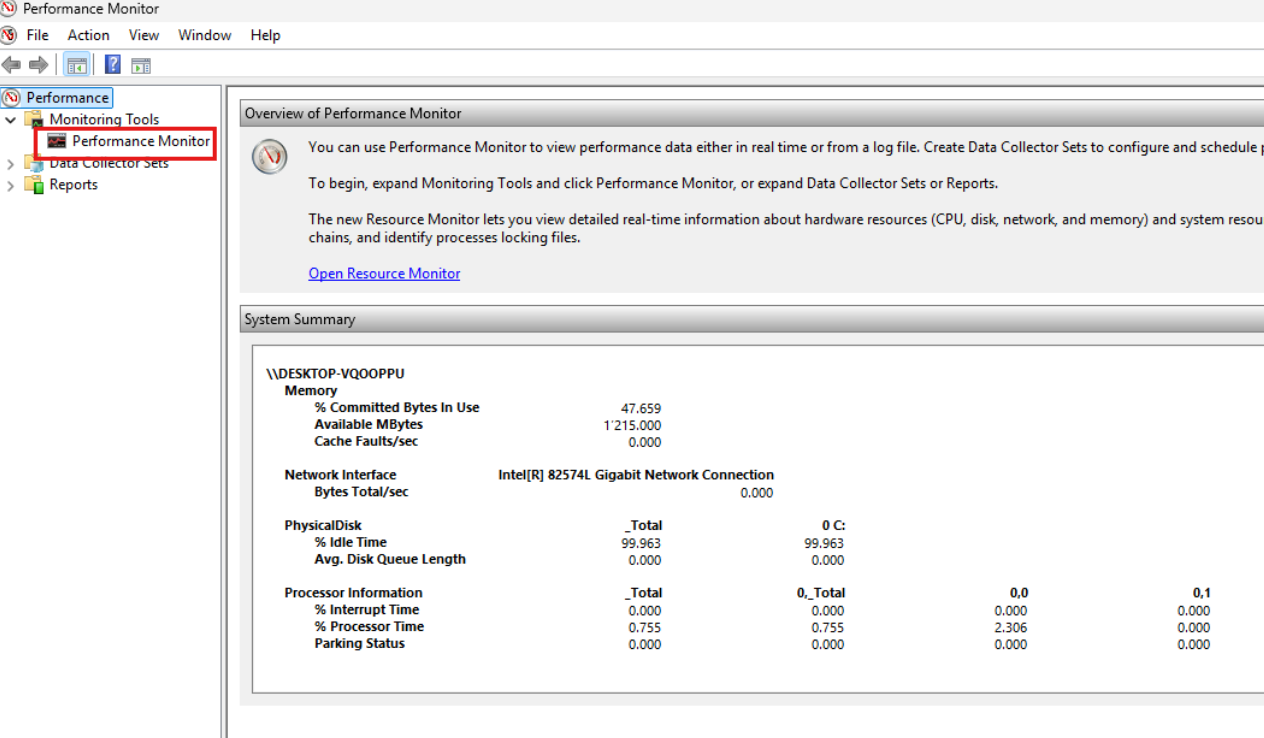
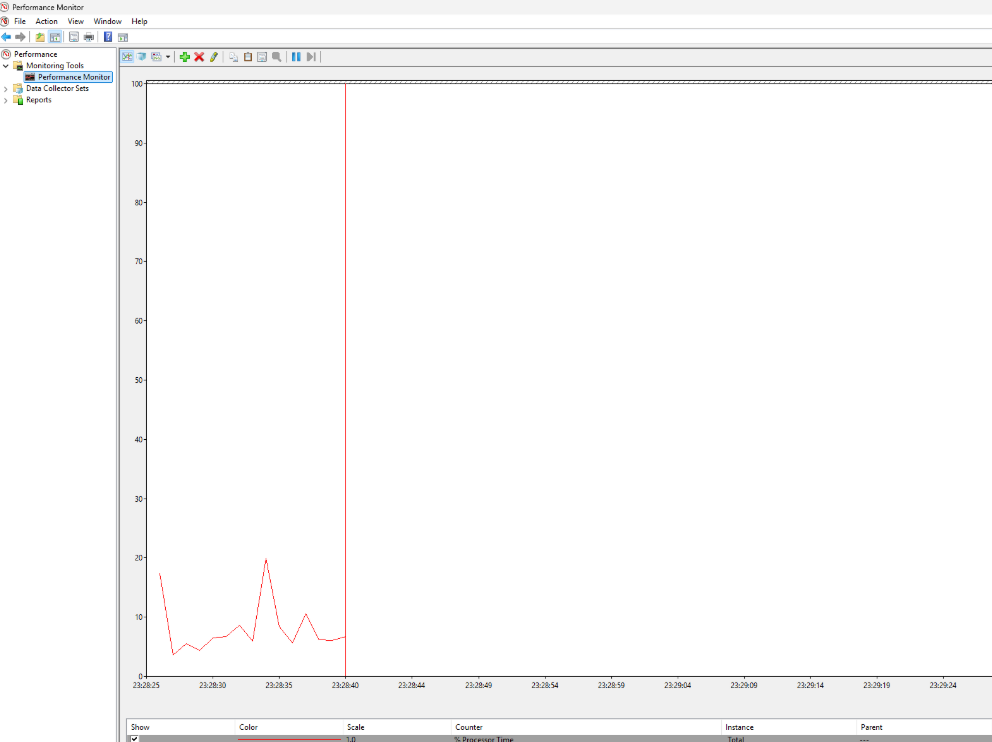
⚡ 8. Change Power Mode#
Make sure your power plan is set to Best performance, especially when plugged in.
- Go to Settings → System → Power & Battery
- Click on Power Mode and choose Best performance
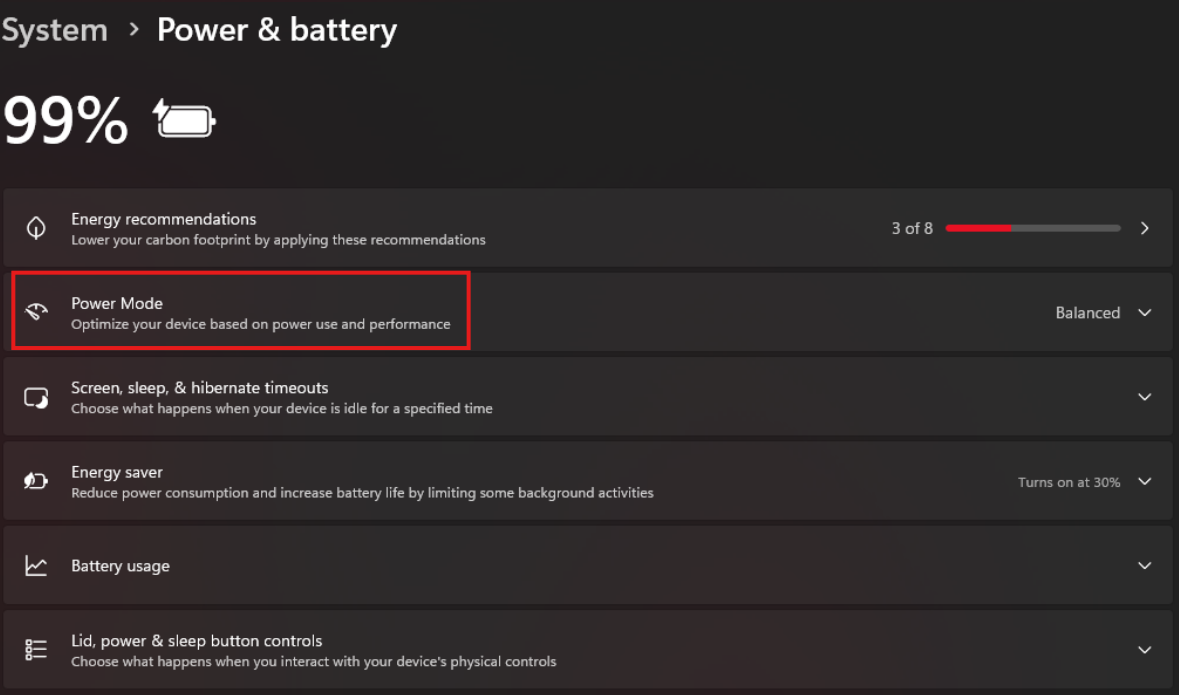

🧰 9. Use Windows Troubleshooter#
Let Windows diagnose common issues automatically.
- Go to Settings → System → Troubleshoot
- Select Other troubleshooters
- Run the Performance troubleshooter
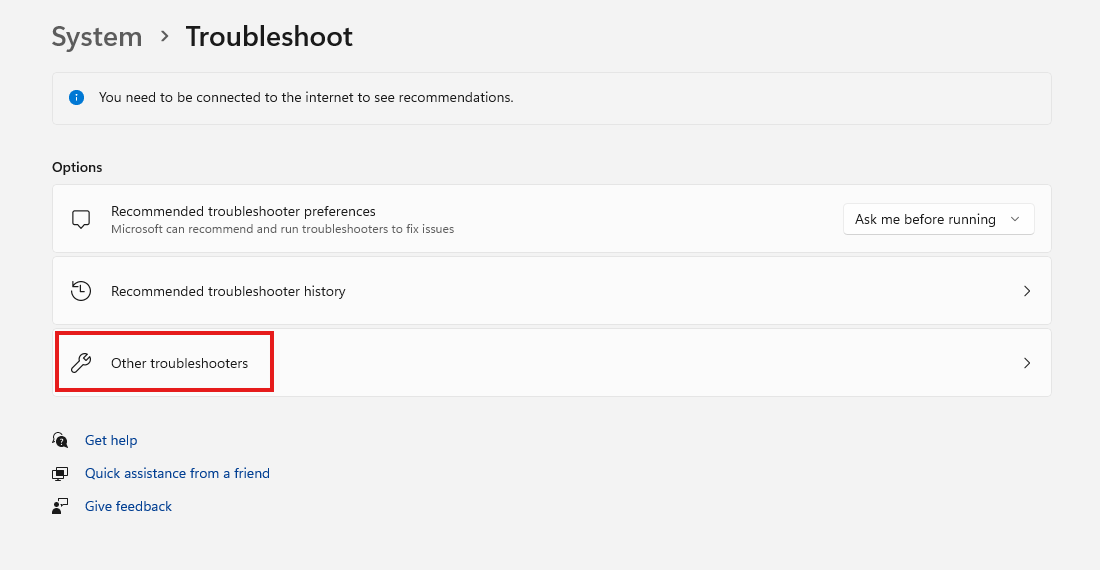
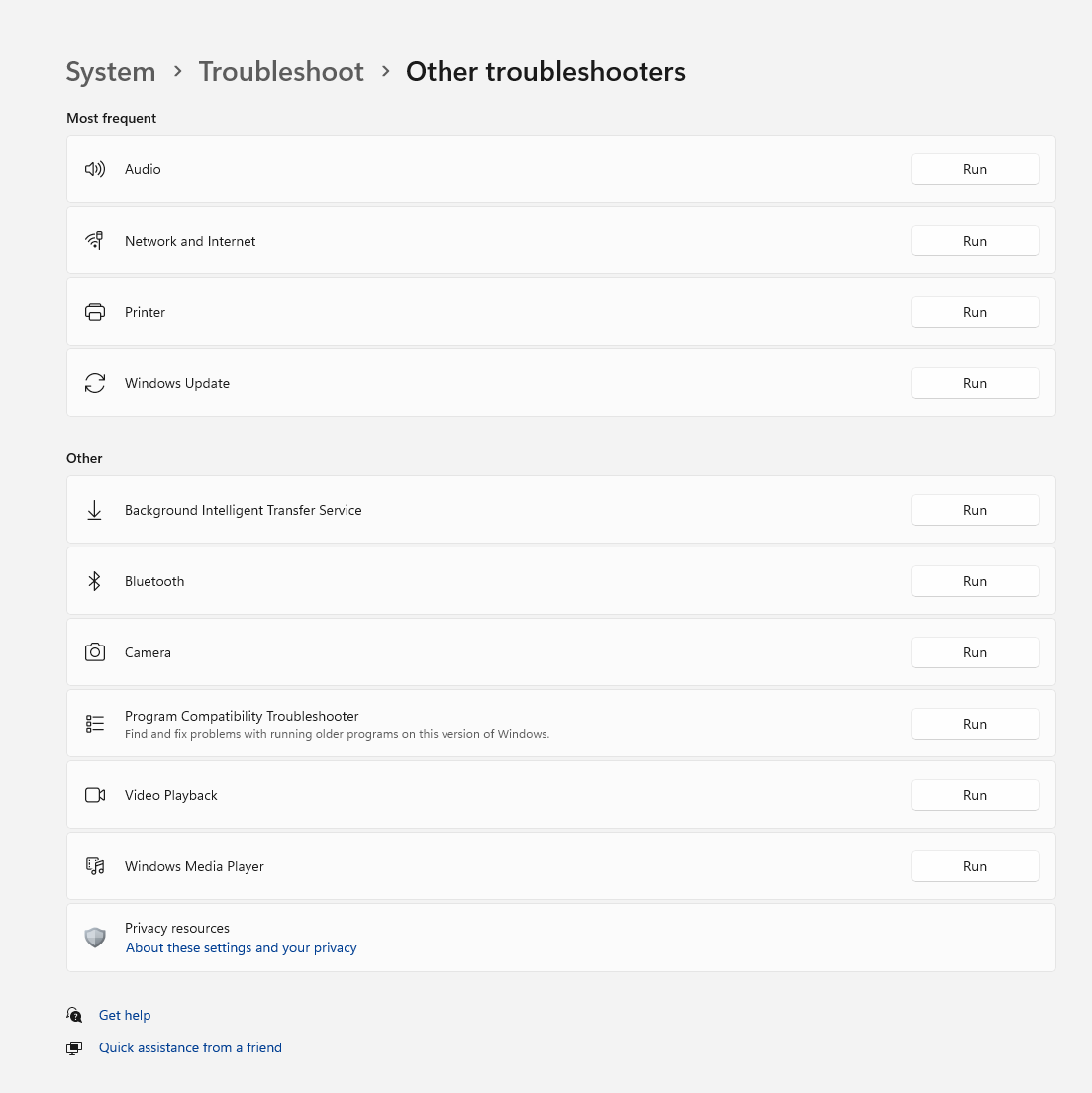
🧼 10. Reset This PC (Last Resort)#
If nothing else works, you can reset Windows without losing personal files.
- Go to Settings → System → Recovery
- Click Reset this PC
- Choose Keep my files
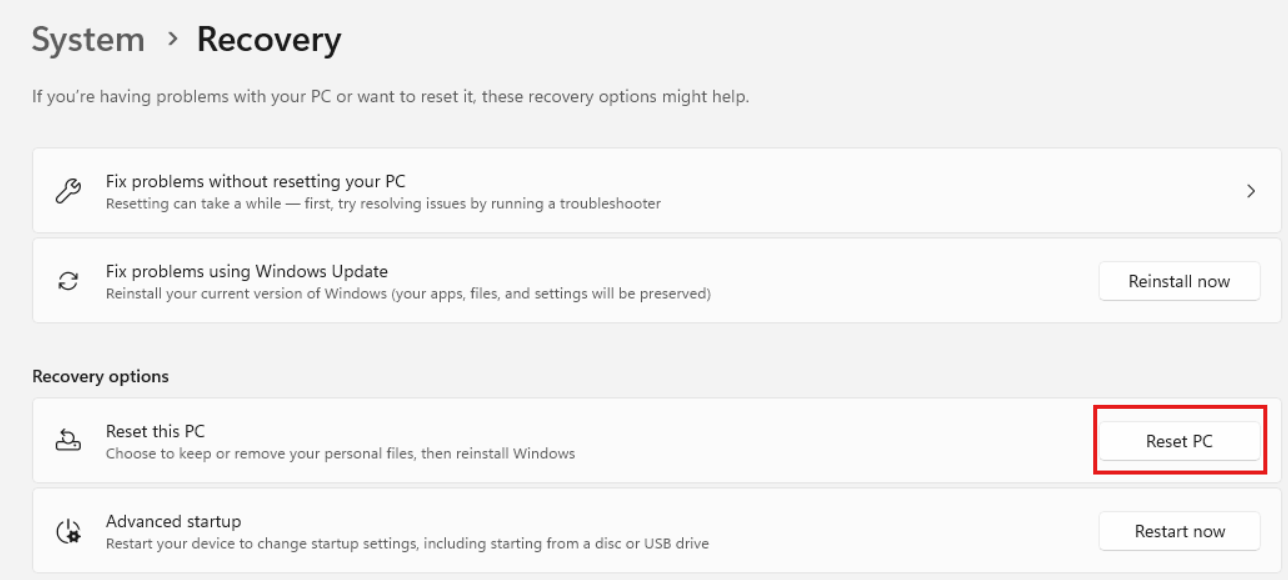
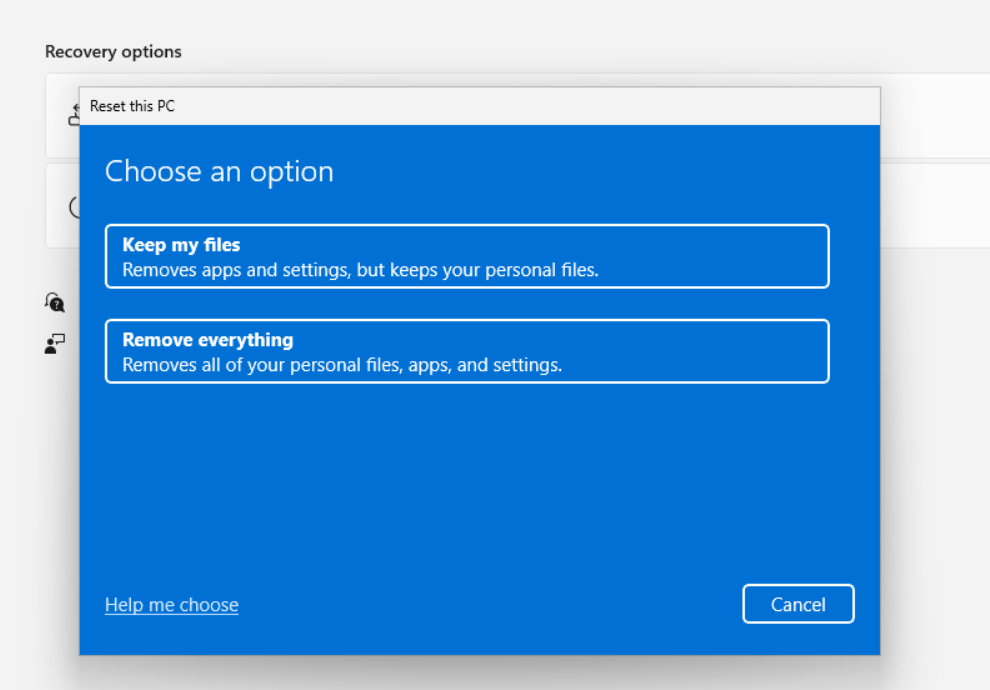
✅ Final Thoughts#
You don’t always need to upgrade your hardware when your laptop slows down. Most of the time, Windows gives you everything you need to fix it — built right in.
Try these steps, and let me know what worked best for you!