Reset Local Account Password From Advanced Startup Options
✅ Problem#
You’ve forgotten the password to your local account on a Windows 11 PC and can’t log in. There’s no Microsoft account attached, no password reset disk, and you don’t want to use third-party tools. The only way remaining is to format the laptop. But no, stop there and read below!
🎯 Goal#
Access the system and reset the password using only Windows built-in tools, without reinstalling or losing any data.
🛠️ Solution Steps#
1. Boot into Advanced Startup#
- On the login screen, click the Power icon, then hold Shift and select Restart.
- This opens the Advanced Startup Options menu.
💡 If you can’t access the login screen, try forcing a few failed boots (holding the power button while it starts, a few times in a row) to trigger recovery mode.
2. Open Command Prompt#
Select Troubleshoot
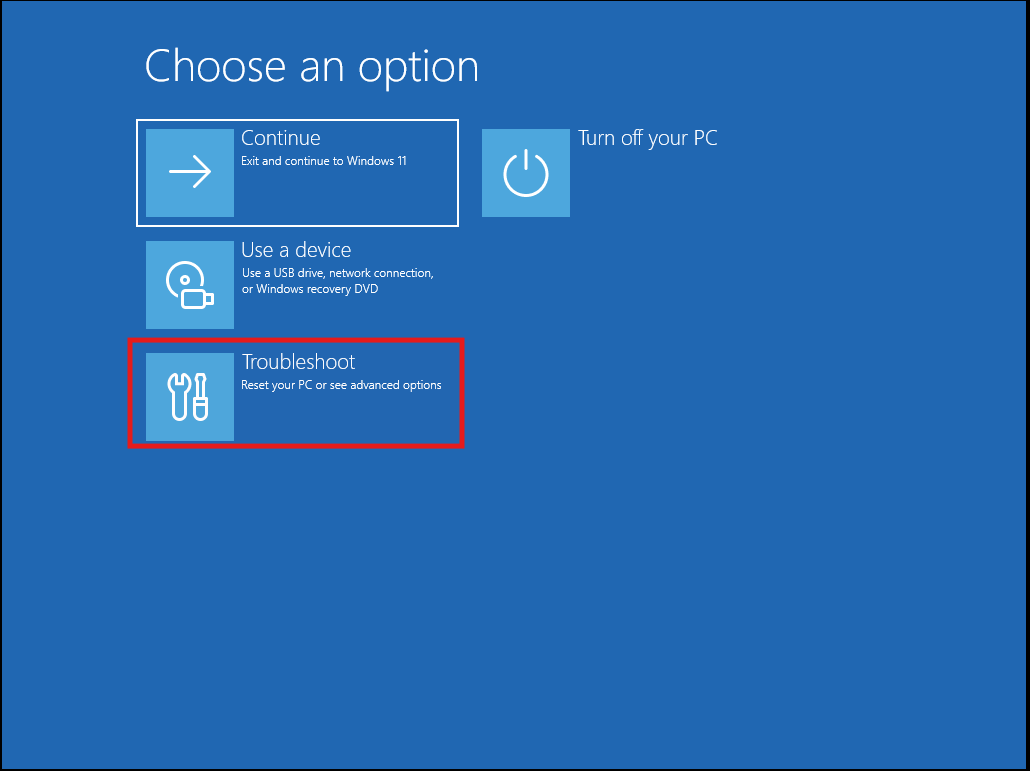
Click Advanced options
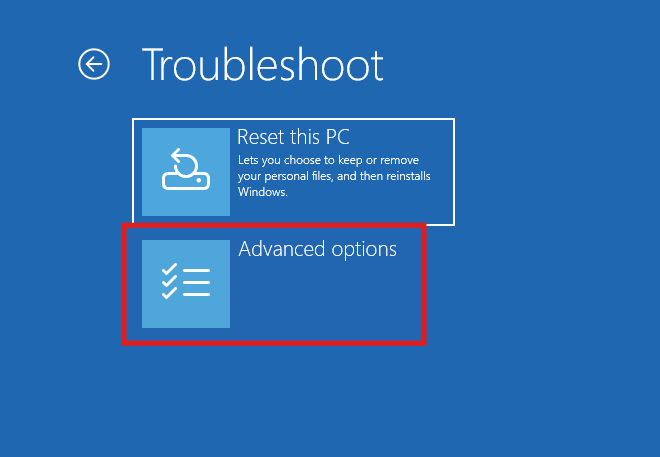
Choose Command Prompt
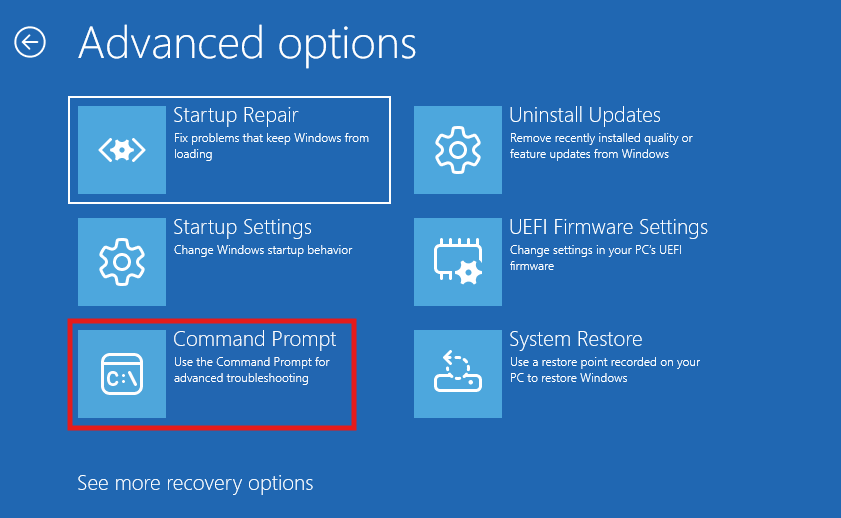
3. Replace Utility Manager with Command Prompt#
In the Command Prompt window, run:
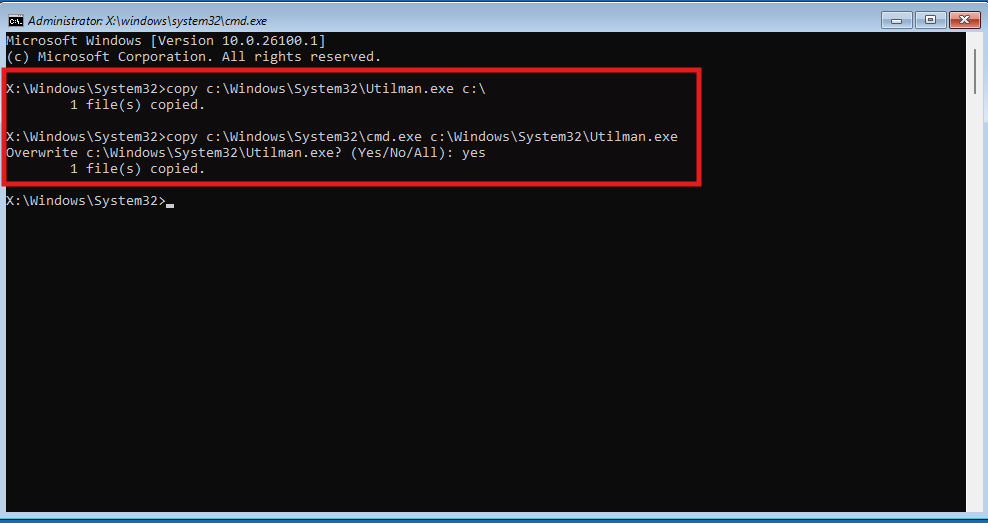
copy c:\windows\system32\utilman.exe c:\
copy c:\windows\system32\cmd.exe c:\windows\system32\utilman.exe
- This replaces the Ease of Access tool with Command Prompt on the login screen.
4. Restart the System#
Close the Command Prompt and click Continue.
Your PC will reboot into Windows.
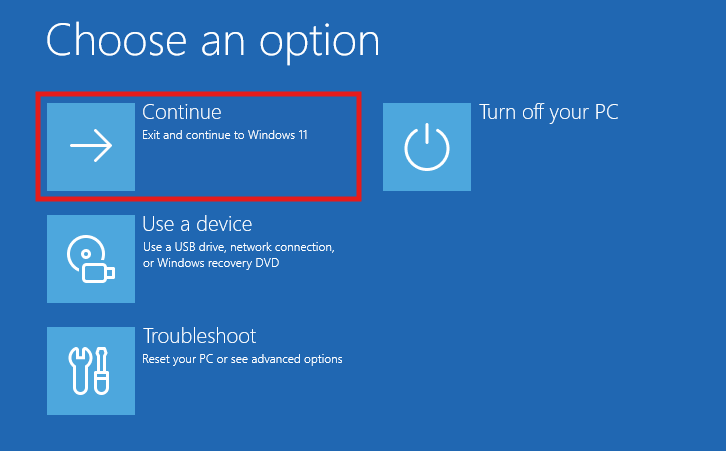
5. Reset the Password#
At the login screen:
Click the Ease of Access icon (bottom-right corner)
→ Command Prompt will open.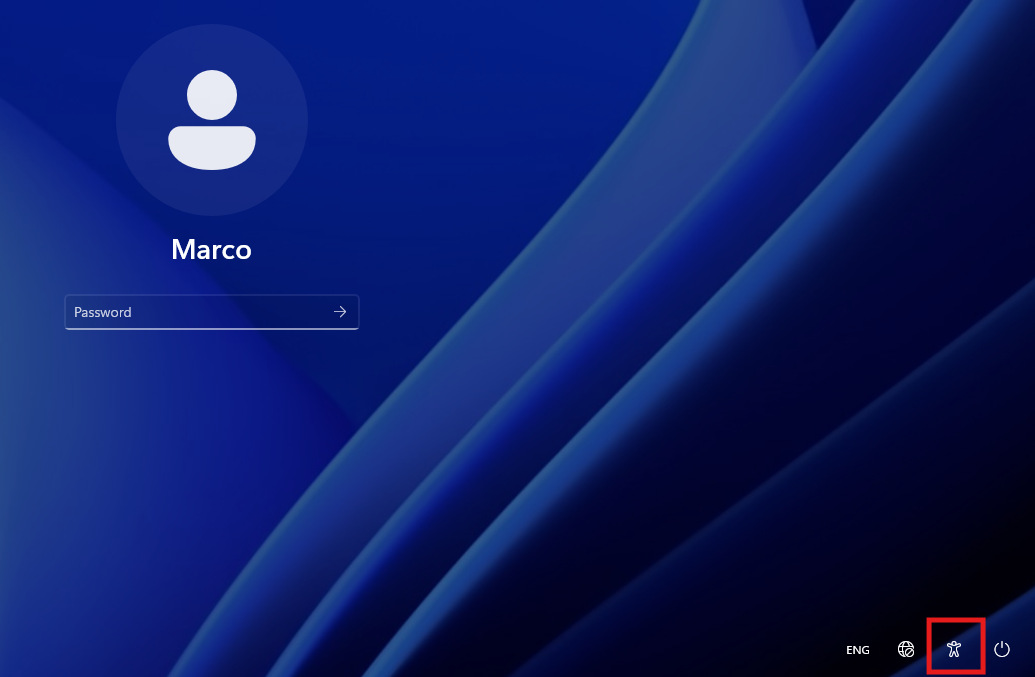
Type:
net user your_username your_new_password
Example:
net user marco P@ssword123
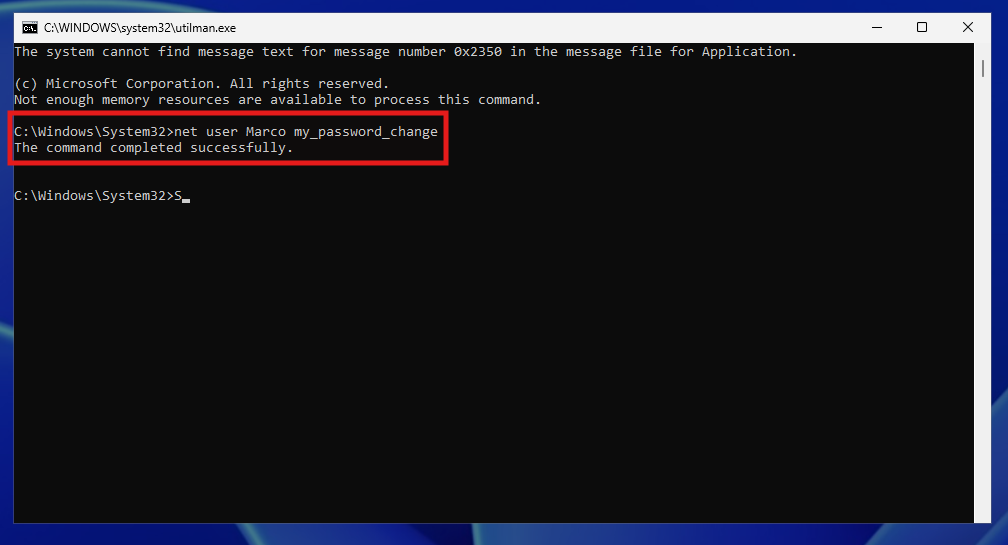
- Press Enter – You’ll get a confirmation if the password is changed.
6. Restore Original Utility Manager#
After logging in, open Command Prompt as Administrator and restore the original Utility Manager. If this doesn’t work because the Admin account doesn’t have enough authorization, you can either use the sysinternal tool PSEXEC (I will make a guide in the future on how to use it), or again use the CommandPrompt from the Troubleshooting sectiont in Advanced Startup Options :
copy c:\utilman.exe c:\windows\system32\utilman.exe
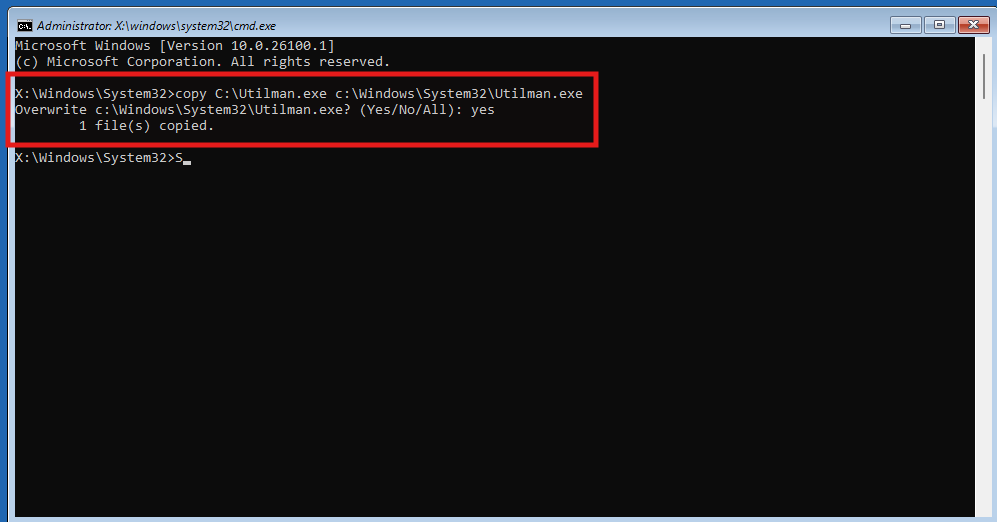
This removes the command prompt shortcut from the login screen.
🔒 Important Notes#
- This method only works on local accounts (not Microsoft-linked accounts).
- If BitLocker is enabled, you’ll need the recovery key to access the drive.
- Use only on systems you own or are authorized to repair. Unauthorized access is illegal.